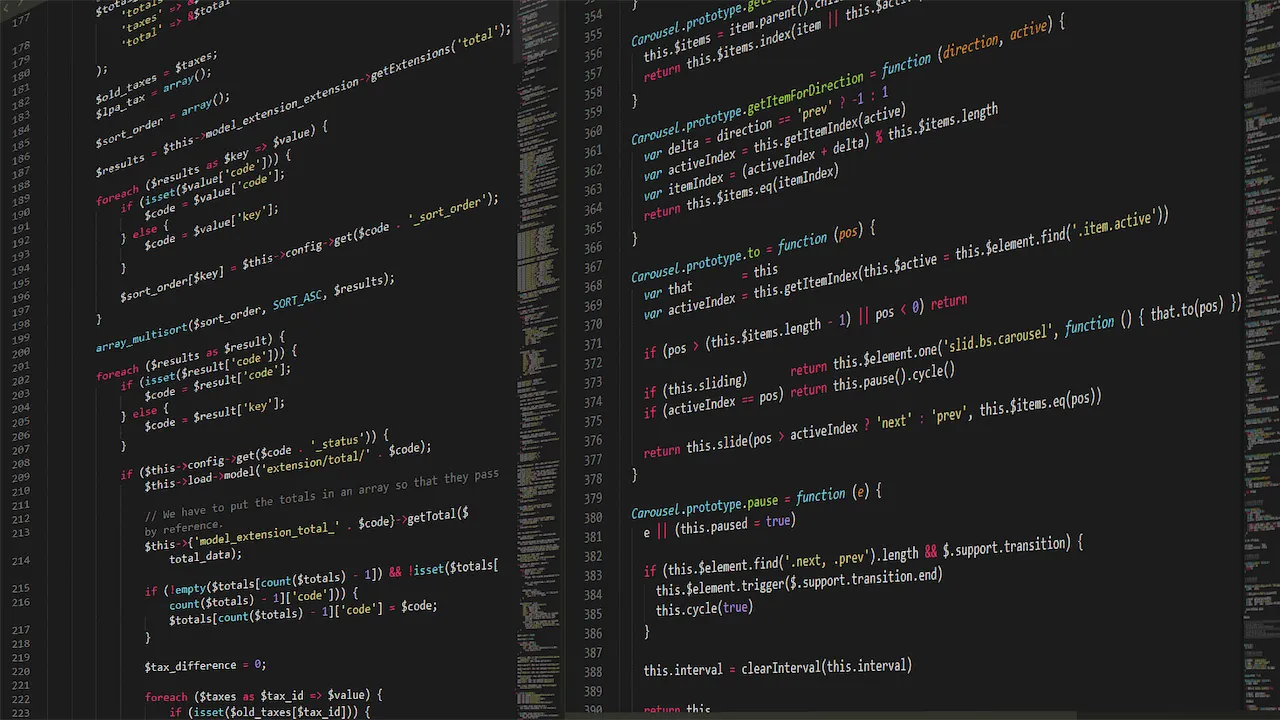En la primera parte de esta serie instalamos nuestro sitio web Hugo con el tema PaperMod localmente en nuestro ordenador y configuramos todo para que ahora podamos añadir algo de contenido a nuestro nuevo sitio web.
Hoy te mostraré cómo crear este contenido, cómo añadir menús, etiquetas y categorías y cómo hacer algunos ajustes especiales.
Crear contenido para su nuevo sitio web
Explicación de la estructura de archivos
La carpeta content es para el contenido del sitio web como nuevos sitios o entradas de blog.
Las carpetas layouts y assets son para sobreescribir la configuración estándar del tema instalado. Para realizar cambios, copia el archivo de la carpeta layouts o assets del tema en la carpeta layouts o assets de hugo y sobrescríbelo allí.
En nuestro caso este es el tema PaperMod y no hacemos cambios en la carpeta /themes/PaperMod. En su lugar, copiamos los archivos a nuestra carpeta layouts o assets y cambiamos los archivos allí. Esto sobrescribirá automáticamente la configuración de diseño estándar si desplegamos nuestro sitio web.
La carpeta static es para todos los activos estáticos como imágenes y nuestros archivos de idioma se almacenan en la carpeta i18n.
Si una vez arrancado el servidor hugo también encontraremos una carpeta public con todos los archivos html y css de nuestra web para revisar en el navegador.
Crear el primer blogpost
Para crear un blogpost en la web de Hugo ve al terminal y escribe:
hugo new posts/first.md
Es importante que esté en la carpeta raíz del sitio web. En mi caso la carpeta sebastianzehner pero más tarde renombré esta carpeta a blog.
De vuelta en Visual Studio Code abre el nuevo archivo first.md para editarlo. La extensión de archivo .md significa Markdown.
Cómo escribir y formatear
Utiliza la sintaxis básica de Markdown para escribir y dar formato a tus sitios y blogposts. Aquí tienes algunos enlaces para más información:
Esta es una opción para crear una nueva entrada utilizando la línea de comandos.
Otra opción es directamente en Visual Studio Code y crear un nuevo archivo por ejemplo second.md en el editor. Es un archivo vacío, así que después de crear copiar o escribir algo de contenido en el nuevo archivo y guardar.
También Visual Studio Code es sólo una opción más para usar un editor. Puedes usar cualquier otro editor que quieras.
Yo empecé con Visual Studio Code pero más tarde cambié a Neovim y hice algunas personalizaciones para una configuración de desarrollador agradable y nerd y me gusta.
Tal vez escriba un blogpost sobre Neovim más adelante.
Crear menús
Abre el archivo hugo.toml y añade algo de código para crear el menú.
Aquí un ejemplo para una estructura simple de menú:
[menus]
[[menus.main]]
name = 'Products'
pageRef = '/products'
weight = 10
[[menus.main]]
name = 'Hardware'
pageRef = '/products/hardware'
parent = 'Products'
weight = 1
[[menus.main]]
name = 'Software'
pageRef = '/products/software'
parent = 'Products'
weight = 2
[[menus.main]]
name = 'Services'
pageRef = '/services'
weight = 20
[[menus.main]]
name = 'Hugo'
pre = '<i class="fa fa-heart"></i>'
url = 'https://gohugo.io/'
weight = 30
[menus.main.params]
rel = 'external'
Estoy utilizando una estructura de menú multilingüe. Este es un ejemplo con la estructura del menú de mi blog:
defaultContentLanguage = 'en'
defaultContentLanguageInSubdir = true
[languages]
[languages.en]
languageCode = 'en-US'
languageName = 'English'
weight = 1
[languages.en.menus]
[[languages.en.menus.main]]
name = 'Home'
pageRef = '/'
weight = 10
[[languages.en.menus.main]]
identifier = 'categories'
name = 'Categories'
pageRef = '/categories/'
weight = 20
[[languages.en.menus.main]]
identifier = 'tags'
name = 'Tags'
pageRef = '/tags/'
weight = 30
[[languages.en.menus.main]]
identifier = 'archives'
name = 'Archives'
pageRef = '/archives/'
weight = 40
[languages.de]
languageCode = 'de-DE'
languageName = 'Deutsch'
weight = 2
[languages.de.menus]
[[languages.de.menus.main]]
name = 'Start'
pageRef = '/'
weight = 10
[[languages.de.menus.main]]
identifier = 'categories'
name = 'Kategorien'
pageRef = '/categories/'
weight = 20
[[languages.de.menus.main]]
identifier = 'tags'
name = 'Tags'
pageRef = '/tags/'
weight = 30
[[languages.de.menus.main]]
identifier = 'archives'
name = 'Archiv'
pageRef = '/archives/'
weight = 40
Esto es desde el principio. Más tarde añadí también el español y cambié algunos menús y configuraciones.
Añadir etiquetas y categorías
Las etiquetas y categorias se ponen en el front matter de cada post o sitio. Ejemplo:
tags = ['Hugo', 'Website', 'PaperMod']
categories = ['Tech']
Es muy importante utilizar sólo una categoría para cada sitio o blogpost. Usted puede utilizar más etiquetas diferentes en su lugar. Normalmente utilizo una categoría y tres etiquetas en cada entrada o sitio.
Si también utiliza las categorías de menús o etiquetas como yo esto es útil para estructurar tu blog y los visitantes podrían encontrar y ordenar los sitios para sus respectivos intereses.
Algunas opciones especiales
Si quieres mostrar BreadCrumbs, ShareButtons, ReadingTime o PostNavLinks en la web. Añade esto a tu archivo hugo.toml:
[params]
ShowBreadCrumbs = true
ShowShareButtons = true
ShowReadingTime = true
ShowPostNavLinks = true
Estoy usando el modo Home-Info del tema PaperMod y añadí esto a mi archivo hugo.toml. También he añadido algunos iconos de redes sociales y enlaces como Facebook y Youtube, por ejemplo:
[params.homeInfoParams]
title = 'Hello my friend...'
content = 'Welcome to my blog. Here you will find a lot of cool information about a lot of cool stuff.'
[[params.socialIcons]]
name = 'facebook'
url = 'https://www.facebook.com/yourfacebook'
[[params.socialIcons]]
name = 'youtube'
url = 'https://www.youtube.com/@youryoutube'
Ahora hemos hecho algunas configuraciones básicas y añadido algunos contenidos a nuestro nuevo sitio web. El siguiente paso es desplegar y publicar nuestro nuevo sitio web en Internet.
En el próximo blogpost te mostraré cómo lo hice con GitHub y Netlify de forma gratuita. Estad atentos y nos vemos pronto.
Saludos Sebastian